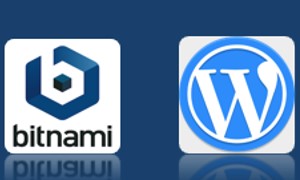Vamos trabalhar com tabelas para a exibição de um grande número de informações em série. Para o nosso exemplo vamos utilizar uma lista de telefones simples, contendo os campos Setor, Nome e Ramal. Como observação caso você possua uma tabela pronta do Excel com as informações necessárias basta copiar e colar no artigo que a tabela será ajustada automaticamente. Segue exemplo de uma tabela do Excel e esta mesma tabela copiada para um artigo de nossa base de conhecimento:
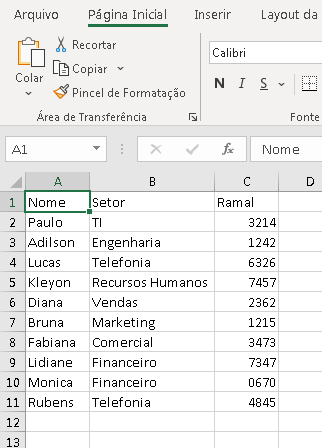
| Nome | Setor | Ramal |
| Paulo | TI | 3214 |
| Adilson | Engenharia | 1242 |
| Lucas | Telefonia | 6326 |
| Kleyon | Recursos Humanos | 7457 |
| Diana | Vendas | 2362 |
| Bruna | Marketing | 1215 |
| Fabiana | Comercial | 3473 |
| Lidiane | Financeiro | 7347 |
| Monica | Financeiro | 0670 |
| Rubens | Telefonia | 4845 |
O que precisamos ter inicialmente em mãos é a quantidade de colunas e linhas da nossa tabela. Vamos utilizar 3 colunas (Setor, Nome e Ramal) e 10 Linhas (Serão inseridas 10 contatos em nossa lista).
Com o artigo criado selecione a opção +:
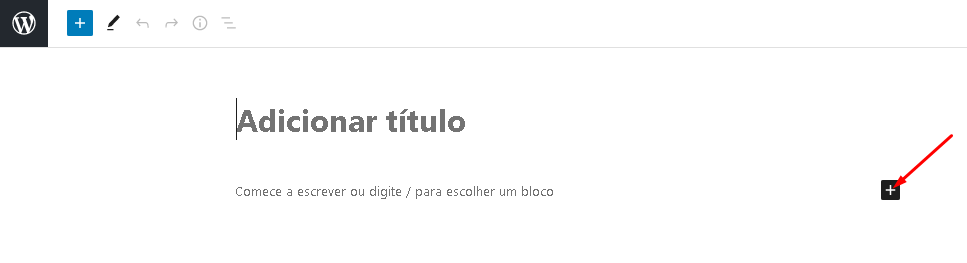
Selecione a opção Tabela:
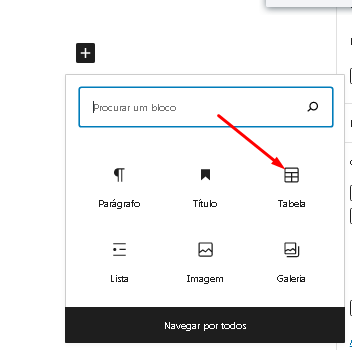
Insira a quantidade de Colunas e Linhas desejada. No nosso caso 3 Colunas e 10 Linhas, em seguida clique em Criar tabela:
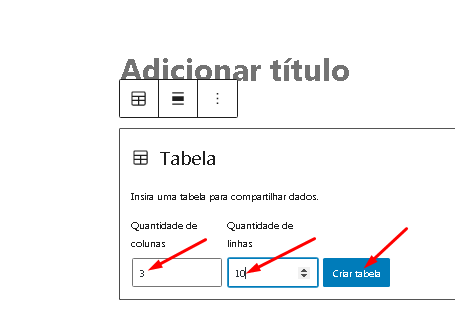
Habilite a opção Seção do cabeçalho:
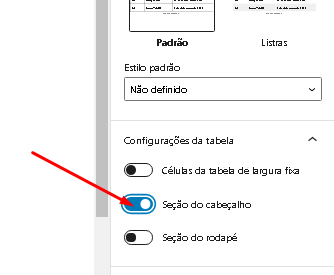
Uma nova linha de cabeçalho será adicionada em nossa tabela:
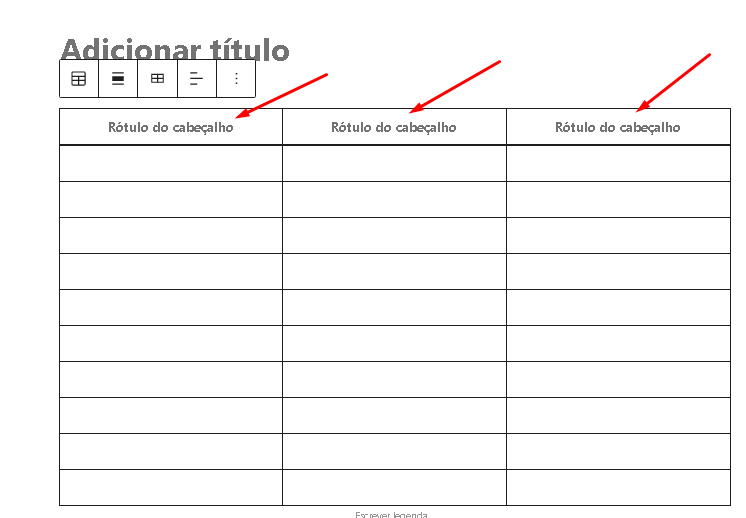
Altere o nome das colunas, vamos utilizar Nome, Setor e Ramal:
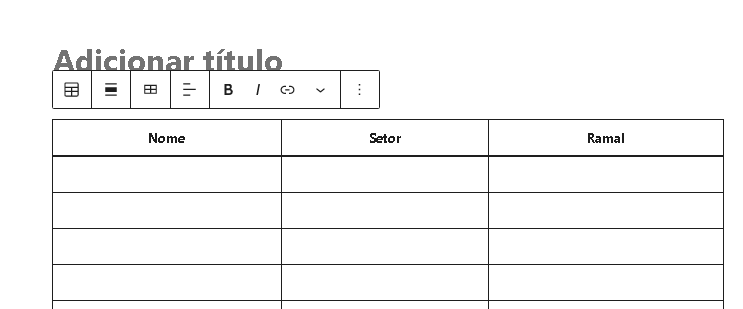
Agora vamos inserir as informações, vou utilizar dados aleatorios:
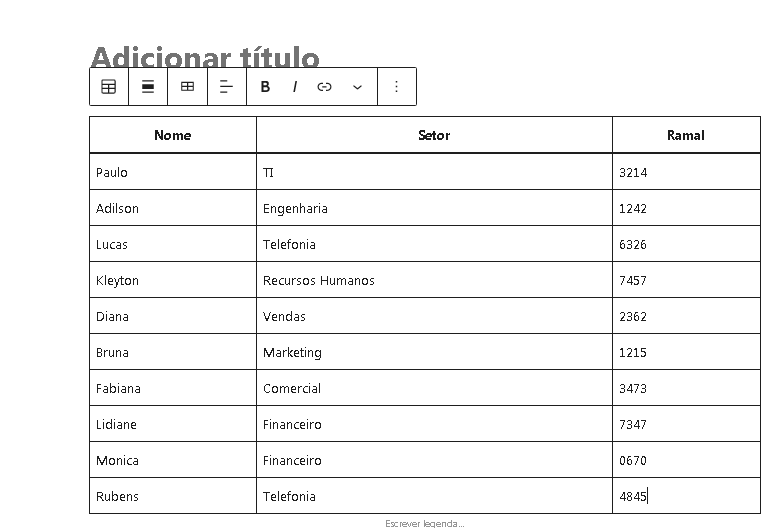
Caso necessário podemos adicionar novas linhas em nossa tabela, vamos simular a necessidade de inclusão de mais um item em nossa lista.
Primeiro selecione uma linha de referência. Vou selecionar a ultima pois preciso que a nova linha seja inserida abaixo dela:
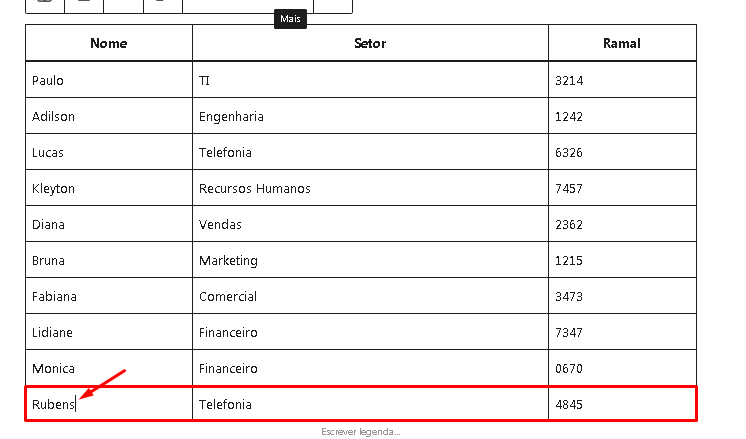
Na tabela selecione o ícone indicado e a opção Inserir linha depois:
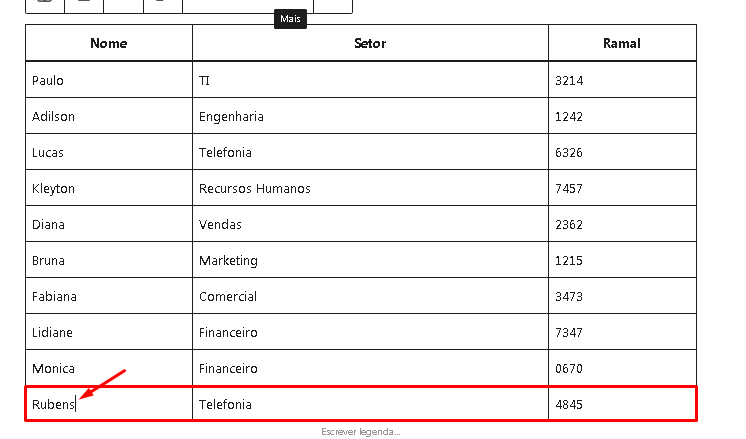
Observe que uma nova linha será adicionada:
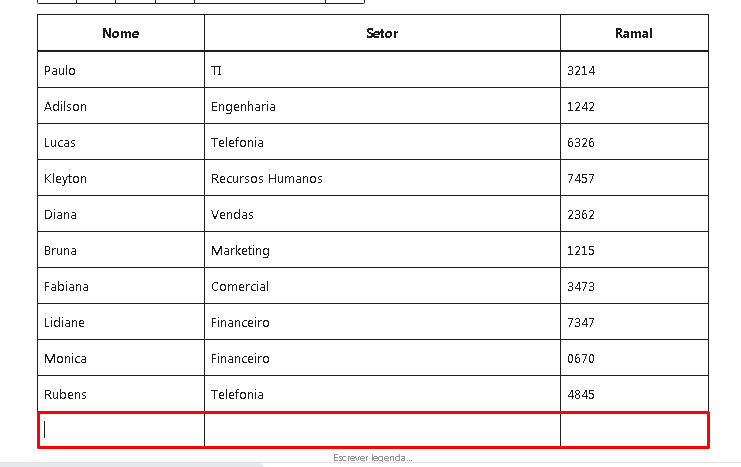
Insira as informações necessárias:
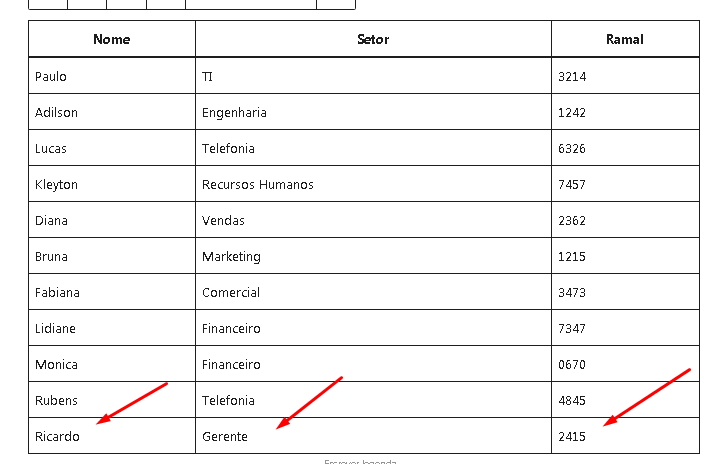
Para continuar vamos simular a necessidade de inclusão de uma nova coluna, para poder inserir o e-mail dos colaboradores. Selecione uma coluna de referencia, vamos utilizar a última coluna:
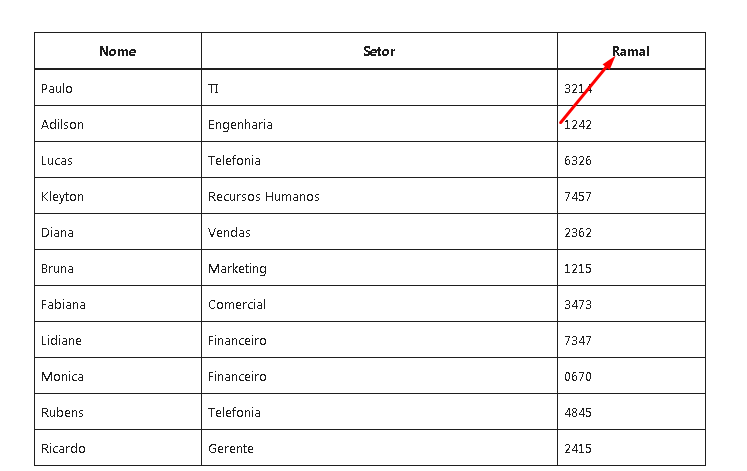
Selecione o ícone indicado abaixo e em seguida a opção Inserir coluna depois:
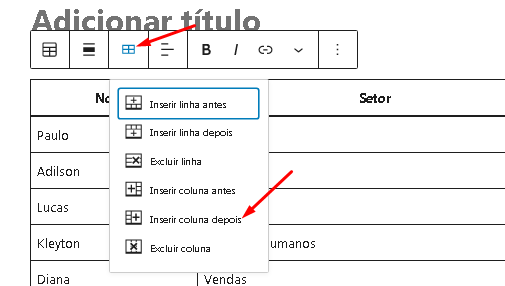
Uma nova coluna será acrescentada:
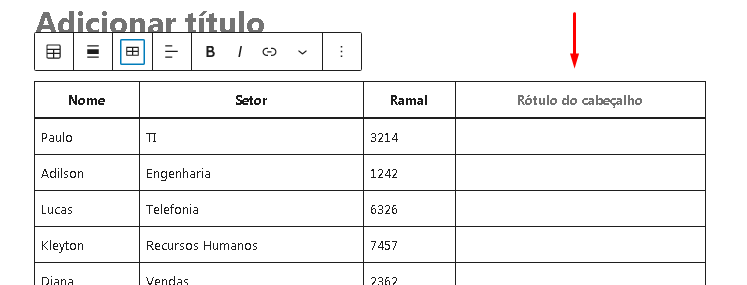
Insira o nome da coluna, vamos utilizar Email:
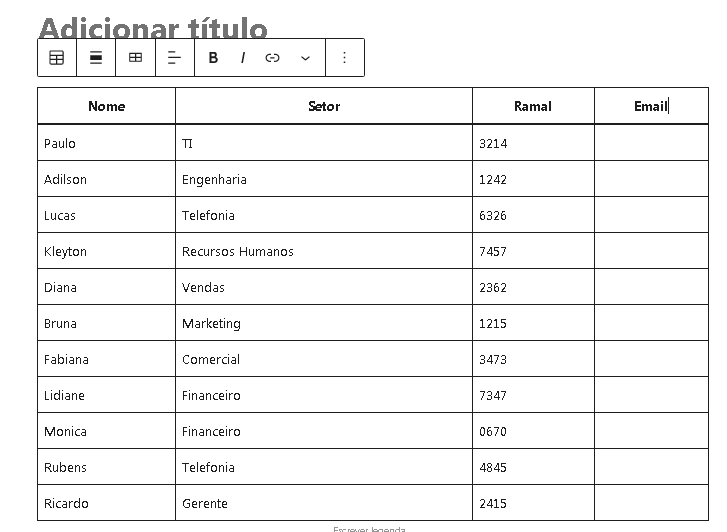
Para finalizar vamos realizar a remoção da coluna Email e da linha referente ao Ricardo. Inicialmente selecione a linha desejada:
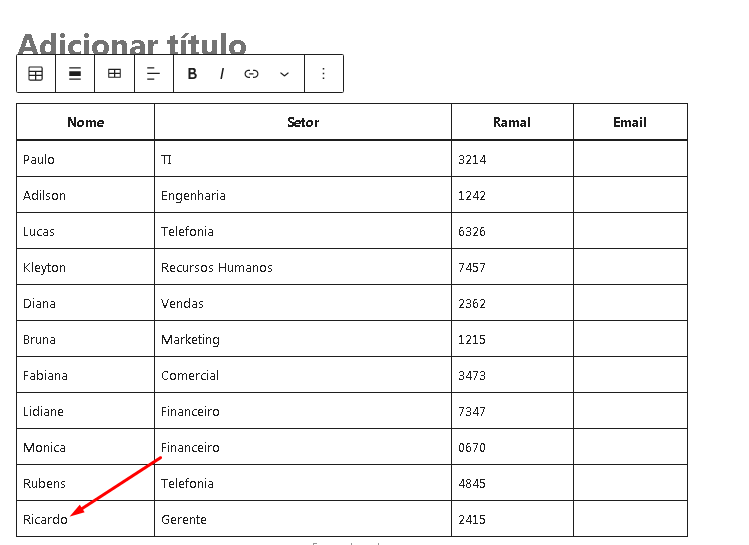
Clique no botão indicado e selecione a opção Excluir linha:
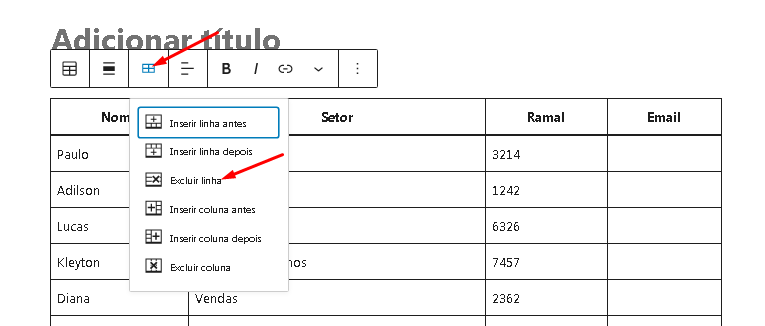
A linha referente ao Ricardo foi removida:
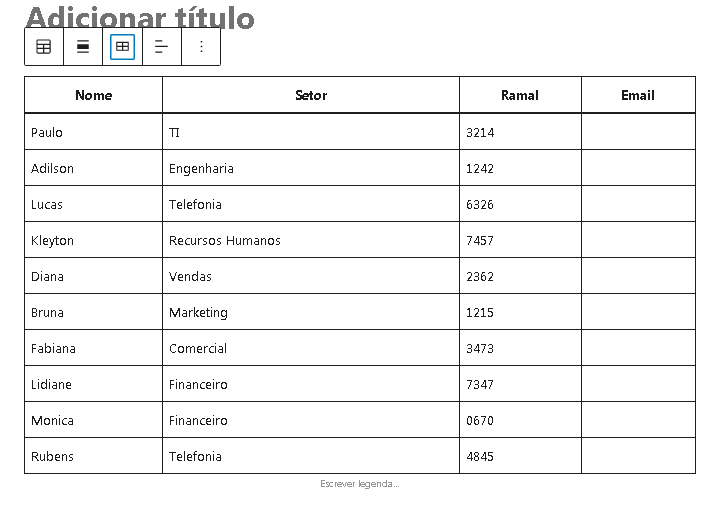
Para seguir com a remoção da coluna Email selecione o seu cabeçalho:
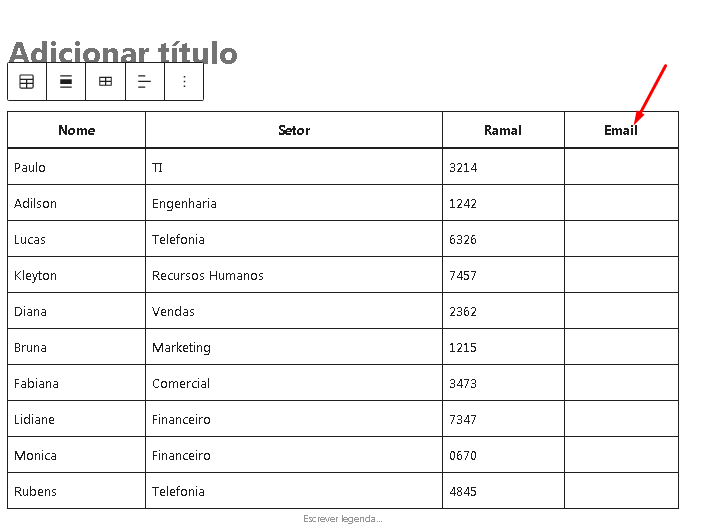
Em seguida selecione a opção indicada e o item Excluir coluna:
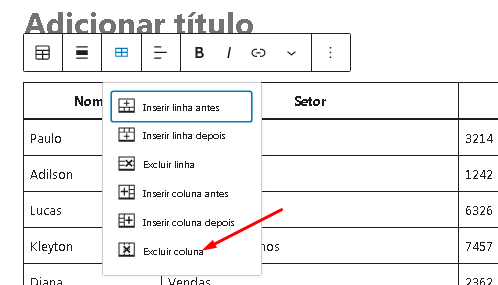
A coluna referente ao email foi removida:
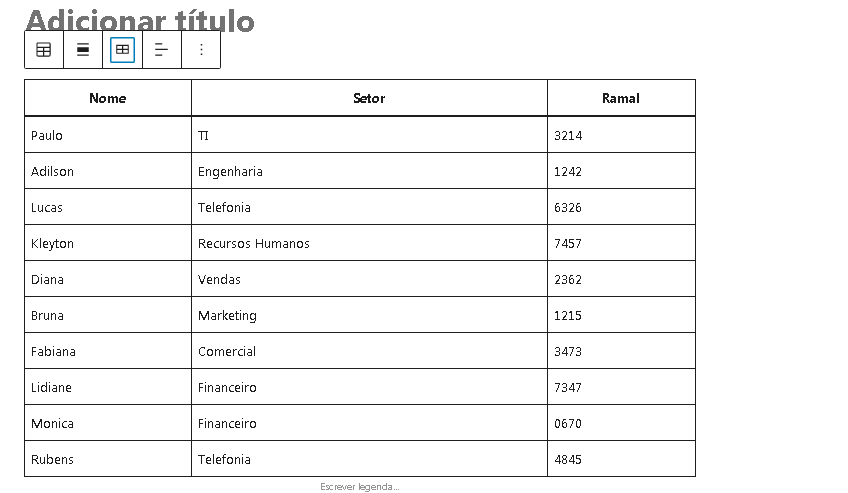
Em seguida adicione um título, faça a categorização do artigo e publicação.